

- #Windows 10 brightness slider greyed out how to
- #Windows 10 brightness slider greyed out install
- #Windows 10 brightness slider greyed out update
- #Windows 10 brightness slider greyed out Pc
Step 4: Once again, right-click the display adapter, and then click Enable Device to reactivate it. Your screen may turn off, but it will switch back on after a couple of seconds. Step 3: On the confirmation dialog box that shows up, click Yes. Next, right-click your display adapter, and then click Disable Device. Step 2: Expand Display Adapters within the Device Manager. To do that, right-click the Start icon, and then click Device Manager. Step 1: Start by opening the Device Manager. Disabling, and then enabling the display adapter on your computer may fix the issue. Restart Display AdapterĪt times, the display adapter on your computer can glitch out and stop the brightness slider from functioning properly.
#Windows 10 brightness slider greyed out install
If any updates are available, install them and restart the computer.
#Windows 10 brightness slider greyed out update
Type windows update into the Start menu and then press Enter to check for new Windows updates. If the brightness slider isn’t working due to known issues with the operating system, especially after a major feature update, then Microsoft is bound to address those immediately.
#Windows 10 brightness slider greyed out how to
That’s it, you successfully learned How to Enable or Disable Battery Saver In Windows 10 but if you still have any queries regarding this tutorial then feel free to ask them in the comment’s section.The first course of action that you need to take before doing anything else is to check for new Windows 10 updates.
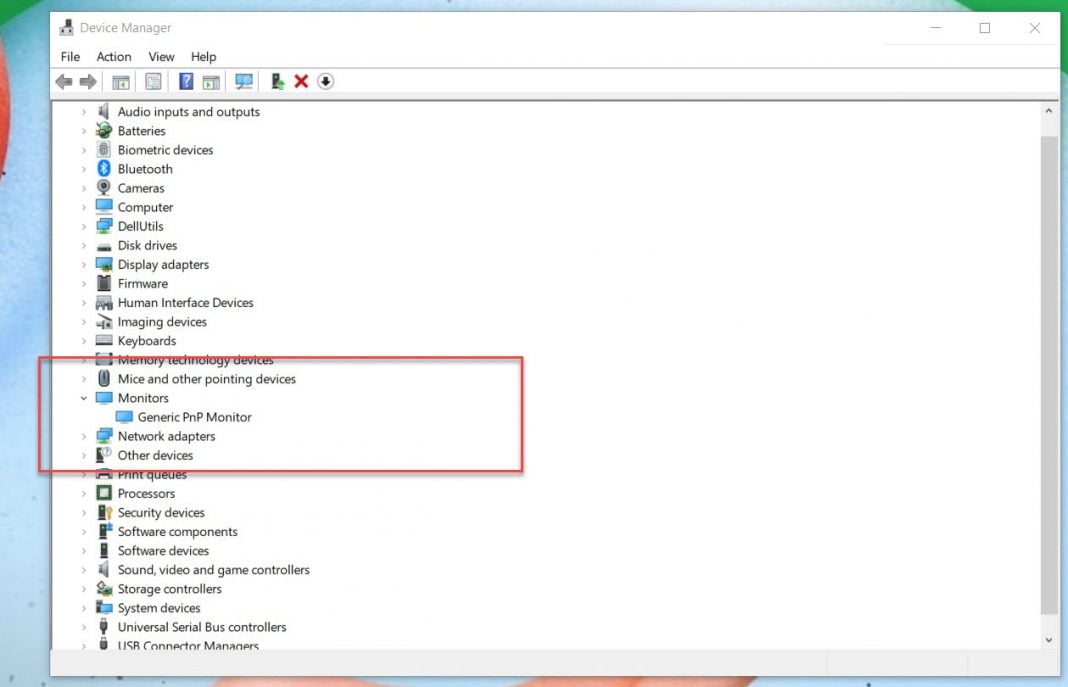
Change the value of “On battery” to 0 to disable Battery Saver.Ħ. Expand Energy saver settings, and then expand Charge level.ĥ. Next, click on “ Change advanced power settings” to open Power Options.Ĥ. Note: Make sure you don’t select “High Performance” as it only works when connected to AC power supply.ģ. Now click on “ Change plan settings” next to your currently active power plan. Press Windows Key + R then type powercfg.cpl and hit Enter.Ģ. Method 3: Enable or Disable Battery Saver In Power Optionsġ. This How to Enable or Disable Battery Saver in Windows 10, but if this didn’t work for you then move to the next method. Note: Battery saver also includes an option to dim the screen brightness automatically on Windows 10 to save more battery, under Battery settings just checkmark “ Lower screen brightness while in battery saver“. If you don’t need to automatically enable battery saver to uncheck “ Turn battery saver on automatically if my battery falls below:“. Which means if the battery level falls below 20% battery saver will be automatically enabled.Ħ. Now set the battery percentage using the slider, by default, it is set to 20%. If you need battery saver to enable below a certain battery percentage automatically then under Battery saver checkmark “ Turn battery saver on automatically if my battery falls below:“.ĥ.
#Windows 10 brightness slider greyed out Pc
Note The Battery saver status until next charge setting will be greyed out if the PC is currently plugged into AC.Ĥ. Next, under Battery saver make sure to enable or disable the toggle for “ Battery saver status until next charge” to enable or disable the battery saver. Now from the left-hand menu, click on Battery.ģ. Press Windows Key + I to open Settings then click on System.Ģ. Method 2: Enable or Disable Battery Saver In Windows 10 Settingsġ. Press Windows Key + A to open Action Center then click on “ Expand” above the settings shortcut icons then click on Battery saver to enable or disable it according to your preferences. You could also enable or disable battery saver in action center. Just click on the battery icon and then click on “ Battery saver” button to enable it and if you need to disable battery saver, click on it. The simplest way to manually enable or disable battery saver in Windows 10 is using a battery icon on the taskbar. Method 1: Enable or Disable Battery Saver in Windows 10 using Battery Icon Make sure to create a restore point just in case something goes wrong. How to Enable or Disable Battery Saver In Windows 10 Method 3: Enable or Disable Battery Saver In Power Options.



 0 kommentar(er)
0 kommentar(er)
